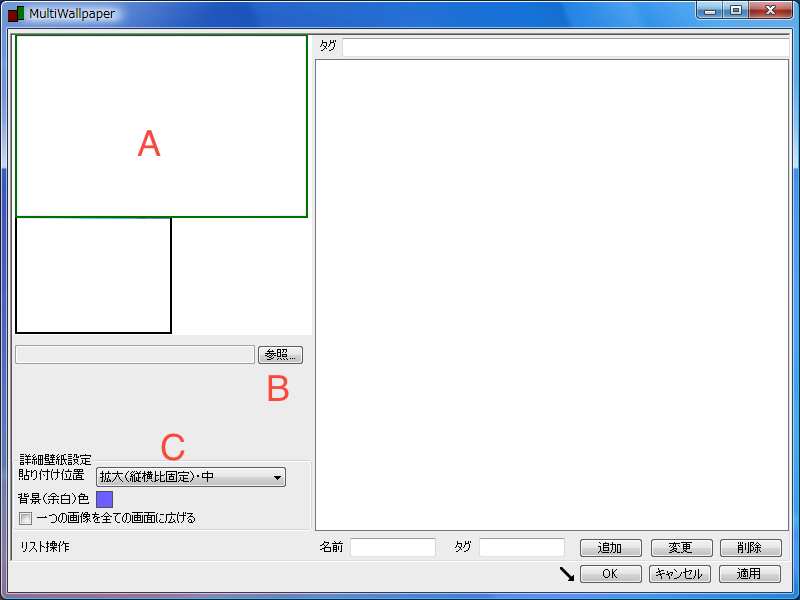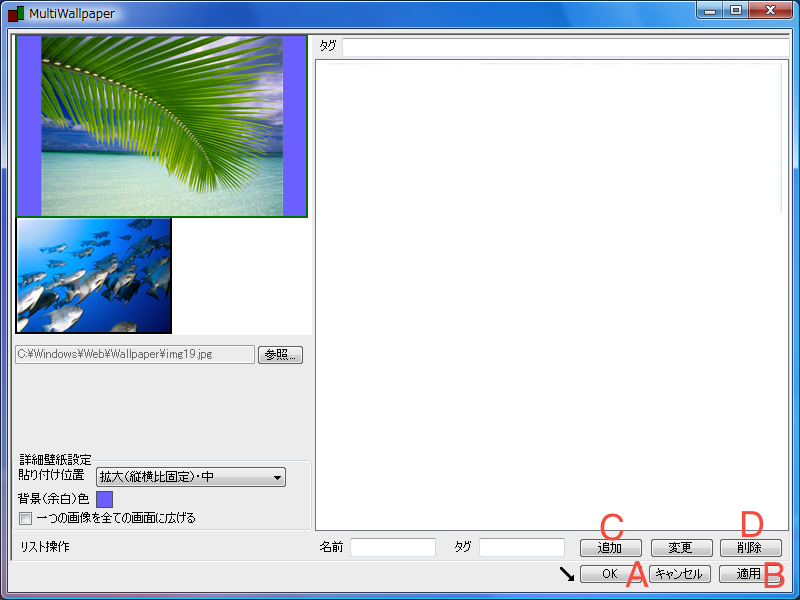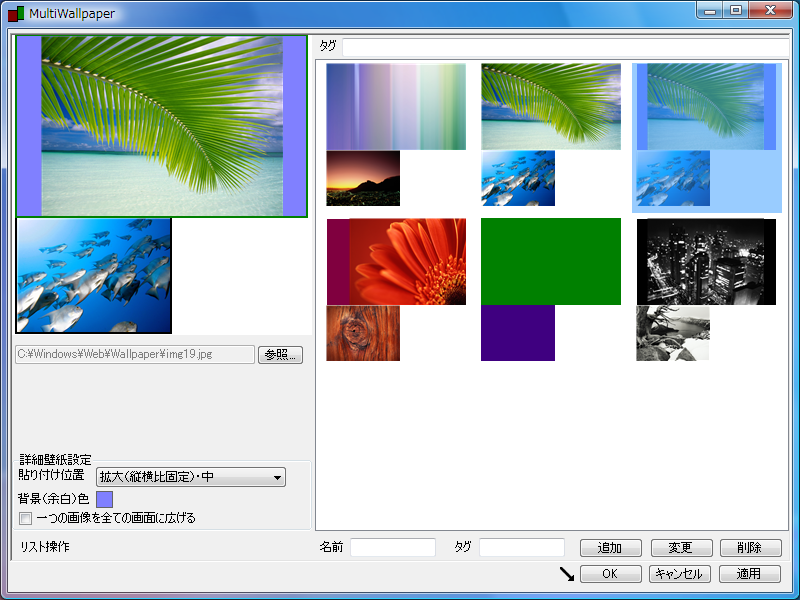使い方が分かりづらいと言われることがあるので、簡単な使い方をスクリーンショットと共に説明します。
1.画像を選択する
まずはMultiWallpaper.exeを実行し、MultiWallpaerを起動します。
起動後、下のスクリーンショットのようになるはずです。
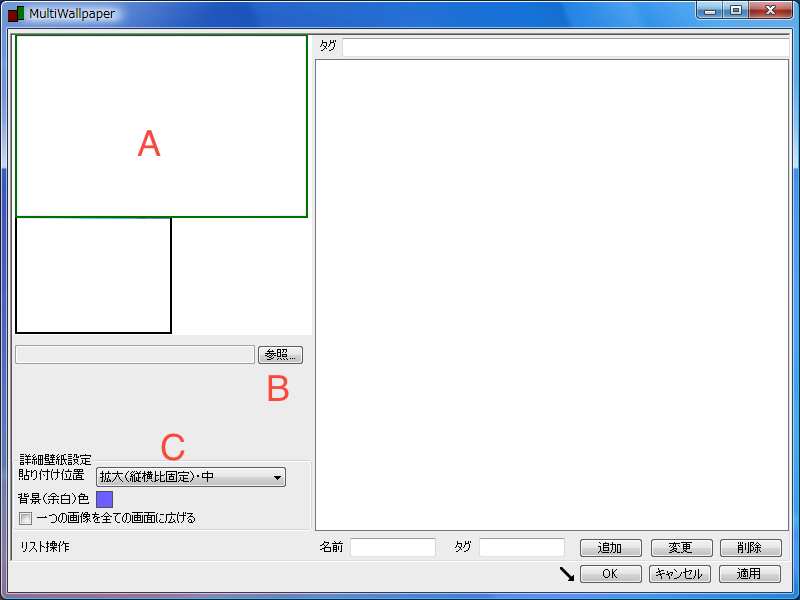
左上には、実際のモニタの配置と同じように枠が表示されています。
緑色の枠で表示されているモニタに対して画像を選択します。
Aの部分をダブルクリックして画像ファイルを選択するか、Aの部分に画像ファイルをドラッグ&ドロップすることで、画像を選択することができます。
また、Bの参照ボタンを押して画像ファイルを選択することもできます。
画像の貼り付け位置や拡大方法を変更するには、Cの貼り付け位置の設定を変更します。
全てのモニタに対して画像を選択しましょう。
別のモニタに対して画像を選択したい時は、別のモニタ部分をダブルクリックするか、別のモニタ部分にドラッグ&ドロップするか、別のモニタ部分をクリックして選択後に参照ボタンを押します。
2.設定を実際の壁紙に適用する
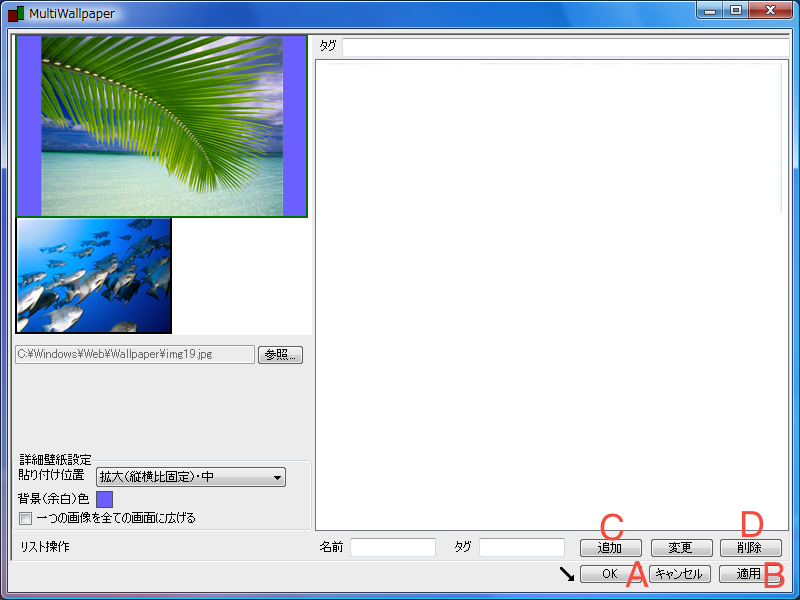
画像の設定を実際の壁紙に適用するには、AのOKボタンかBの適用ボタンを押します。
この2つの違いは、OKボタンは適用後にMultiWallpaperが終了しますが、適用ボタンは終了しないという違いがあります。
頻繁に壁紙を変更しないのであればこれで十分ですが、変更するのであれば下記のリスト機能を使うと便利です。
3.リストに保存する
画像の設定を保存しておき、次も使いたい、ということがあります。
そのときは、上のスクリーショットのCの追加ボタンを押します。
すると右の欄にサムネイルが追加され、今後はこのサムネイルをクリックすることで、画像の設定を呼び出すことができます。
いくつもの設定をリストに保存したときのスクリーンショットが下のものです。
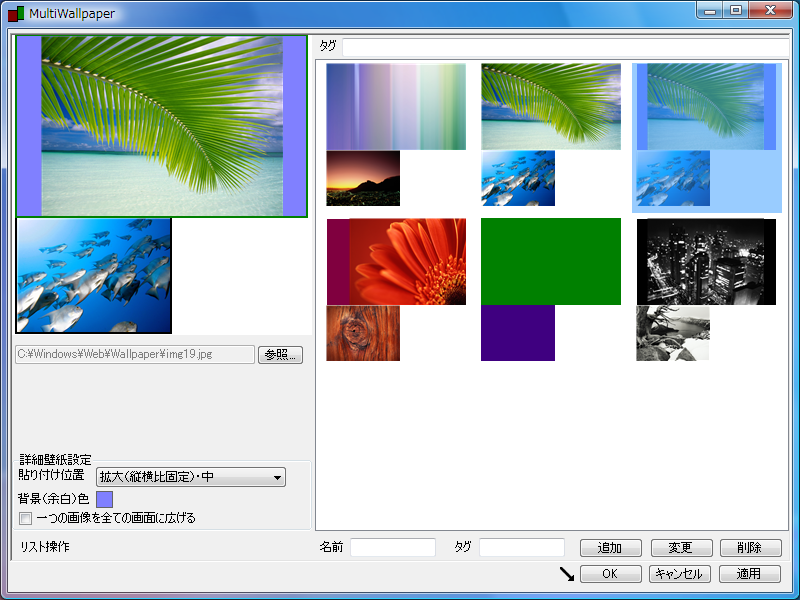
もしリストに保存した設定が不要になったら、Dの削除ボタンで削除することができます。
これでとりあえずは使うことができると思います。
ここでは説明していない機能がまだありますので、それについてはreadme.htmlをお読みください。